Connecting Your Dash Cam with Wireless Android Auto
Understanding the Connection Challenges
For many drivers, connecting a dash cam to a vehicle equipped with wireless Android Auto can be a frustrating experience. If your vehicle supports wireless Android Auto and you have a dash camera with Wi-Fi capabilities, you might encounter a variety of issues. These can range from being unable to connect at all to the vehicle continuously trying to connect via Android Auto.
In this guide, we will explore how to effectively connect your dash cam to your vehicle when it’s equipped with wireless Android Auto, focusing on different scenarios depending on the type of dash cam you own.
Connecting Wi-Fi Only Dash Cams
Let’s start with the first scenario where you possess a dash cam that only supports Wi-Fi. This is common with many older models, including those from brands like Thinkware and BlackVue. Here’s how to connect:
- Begin by enabling the Wi-Fi on your dash cam.
- Swipe down on your phone to access the settings and navigate to Wi-Fi settings.
- Connect to your dash cam’s Wi-Fi network. For example, if your dash cam’s network is called "V 5G voo," select that.
- Pay attention to the connection status. You might see messages like “Wi-Fi connected” and “Wi-Fi disconnected” as the device attempts to connect.
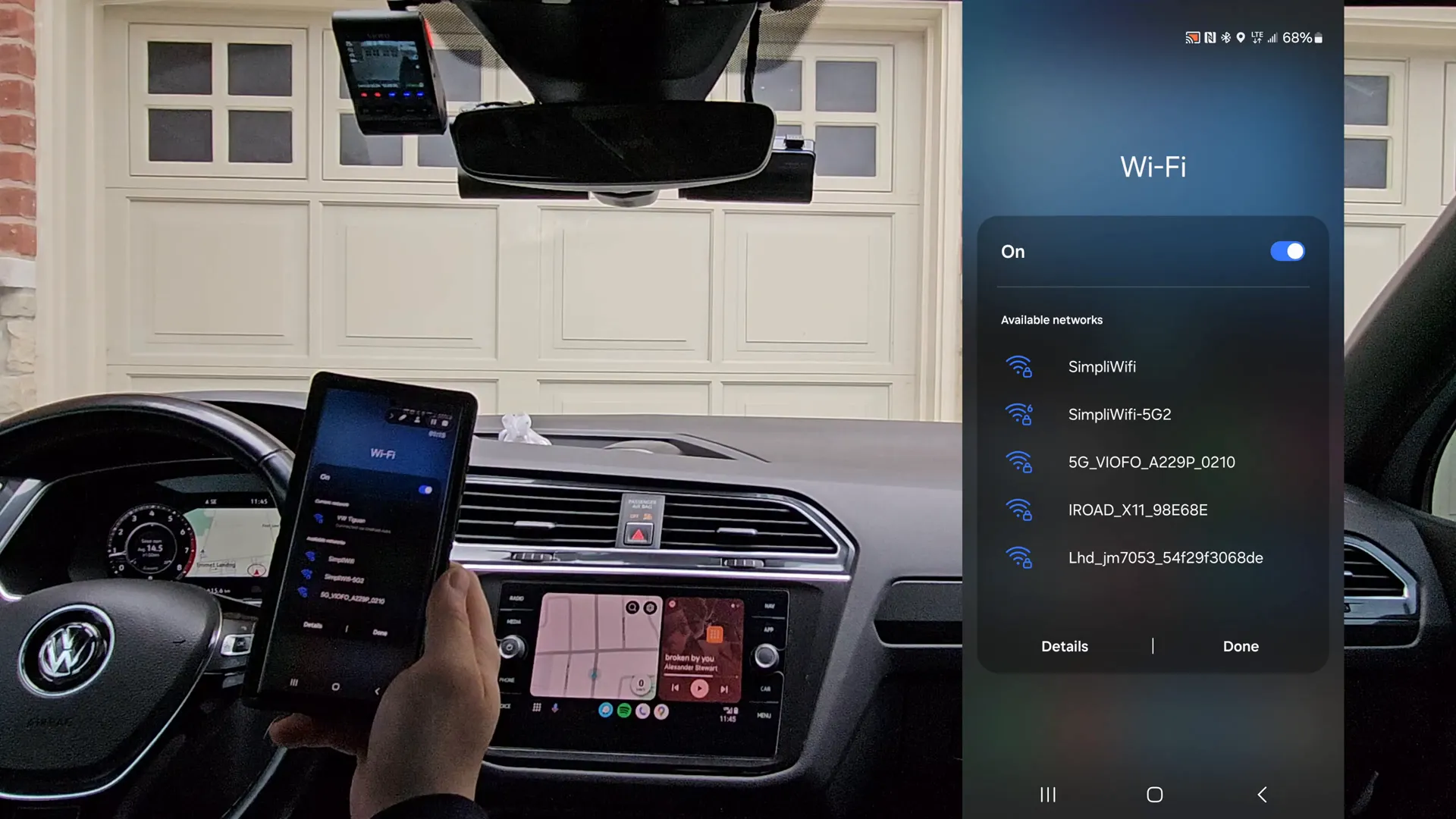
If the connection fails, it’s likely due to Android Auto taking over the connection. To resolve this, you need to turn off Bluetooth on your phone. Here’s how:
- Swipe down and turn off Bluetooth.
- Reconnect to the dash cam’s Wi-Fi again.
- Once connected, open the app associated with your dash cam (like the VFO app) to access live view and recordings.

Make sure to enable recording on your dash cam before exiting the app. If you need to reconnect to your vehicle later, you can turn Bluetooth back on, but be aware it may reconnect to Android Auto.
Connecting Dash Cams with Bluetooth and Wi-Fi
Now, let’s move on to dash cams that include both Bluetooth and Wi-Fi capabilities, like the Thinkware U3000. Since these devices require Bluetooth for initial connection, the process is slightly different:
- Open the dash cam link app on your smartphone.
- Ensure your phone is connected to the dash cam via Bluetooth.
- Attempt to switch to the Wi-Fi network of the dash cam.

If the connection hangs or fails, you will need to disable Android Auto temporarily. Here’s how:
- Go to your phone’s settings and navigate to the apps section.
- Scroll down to find Android Auto and select the option to disable it.
- With Android Auto disabled, try reconnecting to the dash cam using the app.
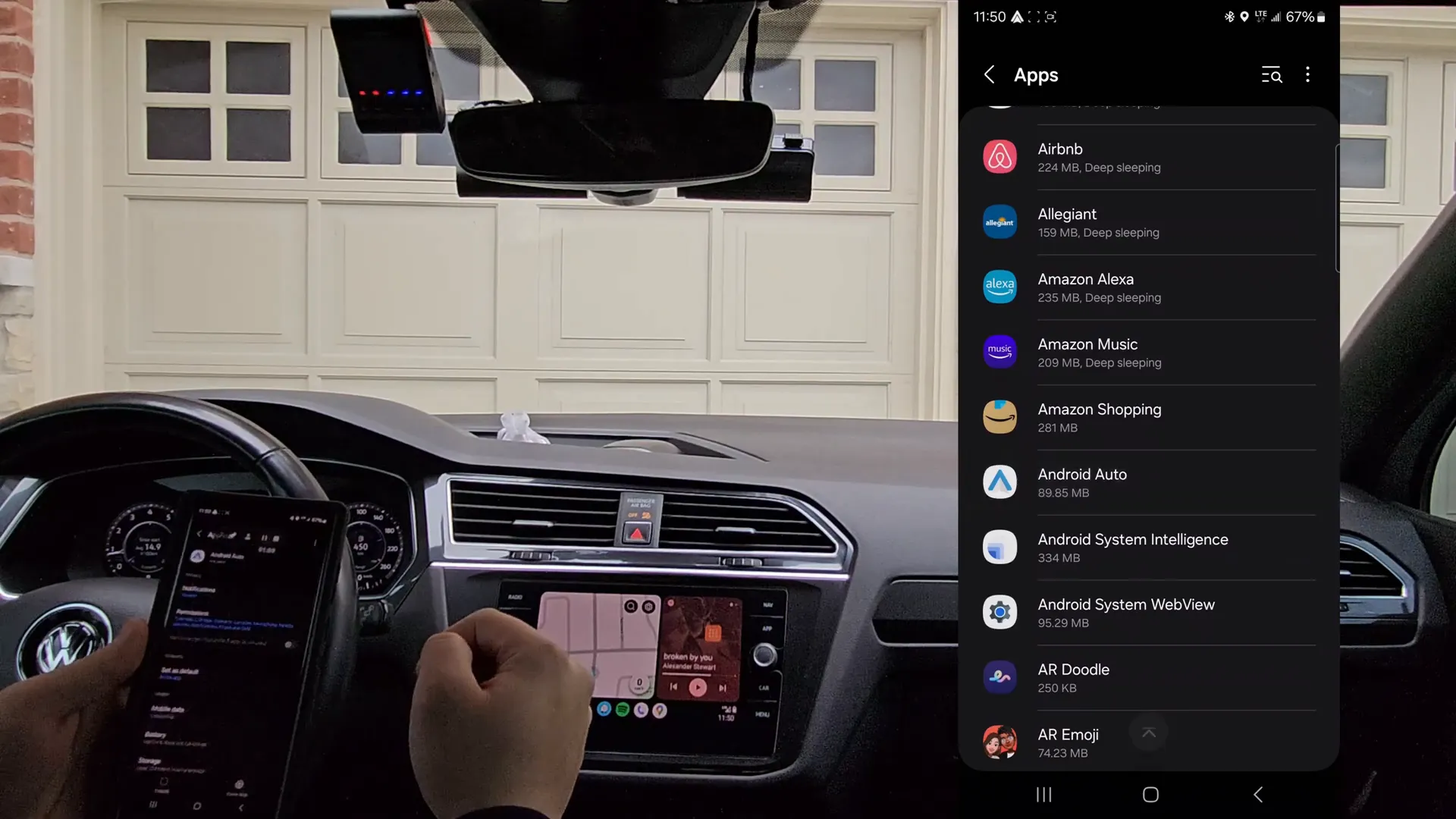
After successfully connecting and accessing your videos, remember to re-enable Android Auto to allow your vehicle to reconnect.
Final Steps and Tips
After connecting your dash cam, it’s crucial to ensure everything is functioning properly. Here are some tips:
- Always check that your dash cam is set to record before exiting the app.
- If you encounter connection issues, try restarting your phone and dash cam.
- Keep your dash cam’s firmware updated for the best performance.
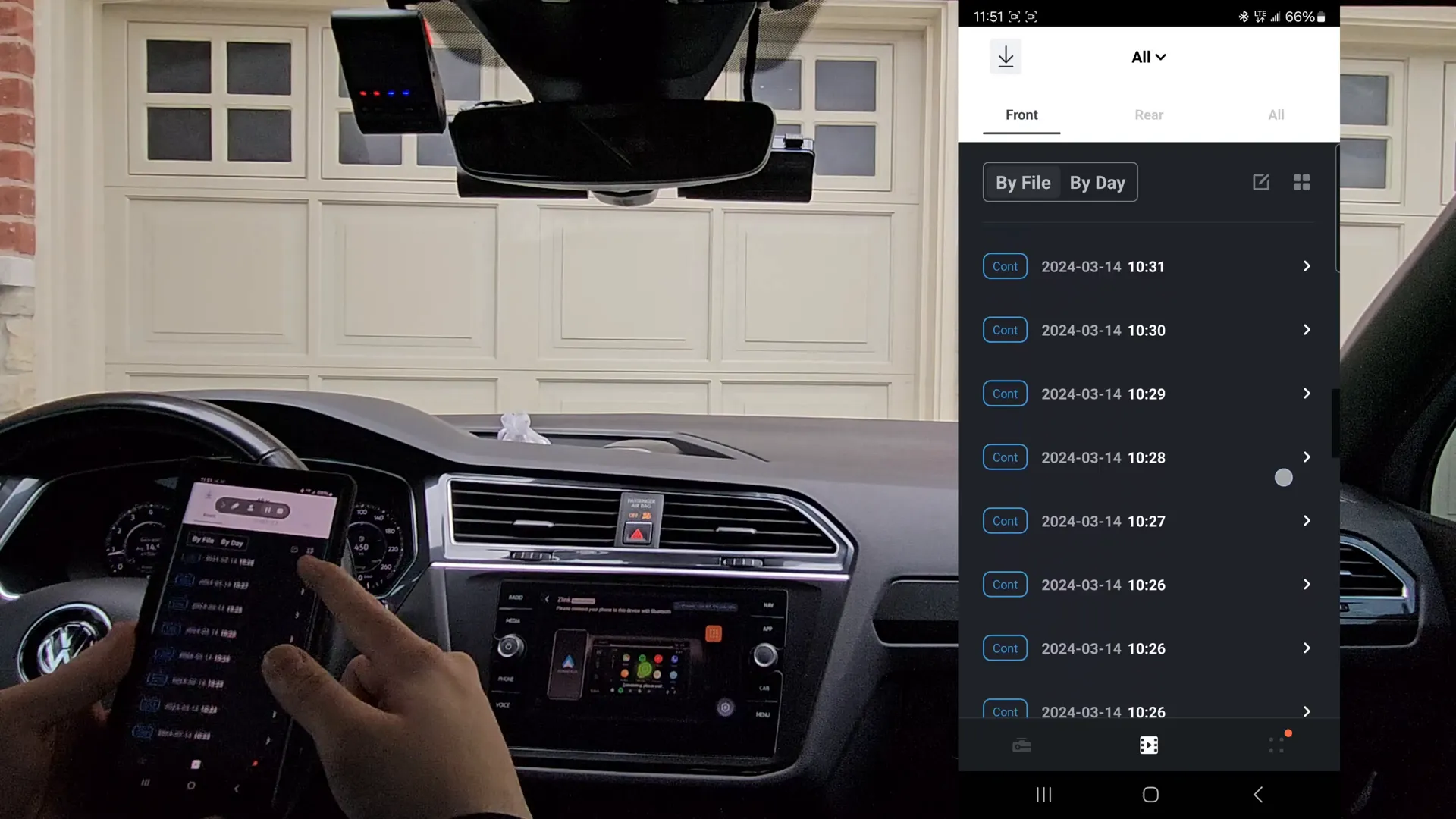
Remember, if you have any questions or face issues during the connection process, feel free to reach out through comments. It’s essential to have your dash cam properly installed and functioning as it provides crucial video evidence while driving.
Explore More About Dash Cams
If you’re looking to purchase a new dash cam or need professional installation, check out Safe Drive Solutions: Dash Cam And Installation Specialists. They offer a variety of dash cams and installation services in Vancouver and Toronto, ensuring you have the best setup for your vehicle.
For further reading on dash cam features, installation tips, and more, visit the Resources – Safe Drive Solutions page.
Conclusion
Connecting a dash cam with wireless Android Auto doesn’t have to be a hassle. By following the steps outlined above, you can enjoy the benefits of having a dash cam that records your journeys without interruptions from Android Auto. Always ensure your devices are updated and configured correctly to avoid common connectivity issues.
For a smoother installation and to ensure your dash cam meets your needs, consider professional installation services. This can save you time and provide peace of mind knowing that your device is set up correctly.


