Connecting Your Dash Cam with Wireless Apple Carplay
Connecting a dash camera to your smartphone app while using Wireless Apple Carplay can be a bit tricky, especially with all the newer vehicles equipped with this technology. In this guide, we will walk you through the steps to ensure a seamless connection between your dash cam and your smartphone.
Understanding the Connection Process
When you have Wireless Apple Carplay enabled, your phone is not physically plugged into anything, which can sometimes lead to connectivity issues with your dash cam. Let's explore how to connect your dash camera effectively.

Initial Connection Steps
To start, you need to turn on the Wi-Fi on your smartphone. This allows your phone to search for the dash cam's signal. Once your dash cam is powered on, you should see it available in the Wi-Fi settings. Click to join the network of your specific dash camera.
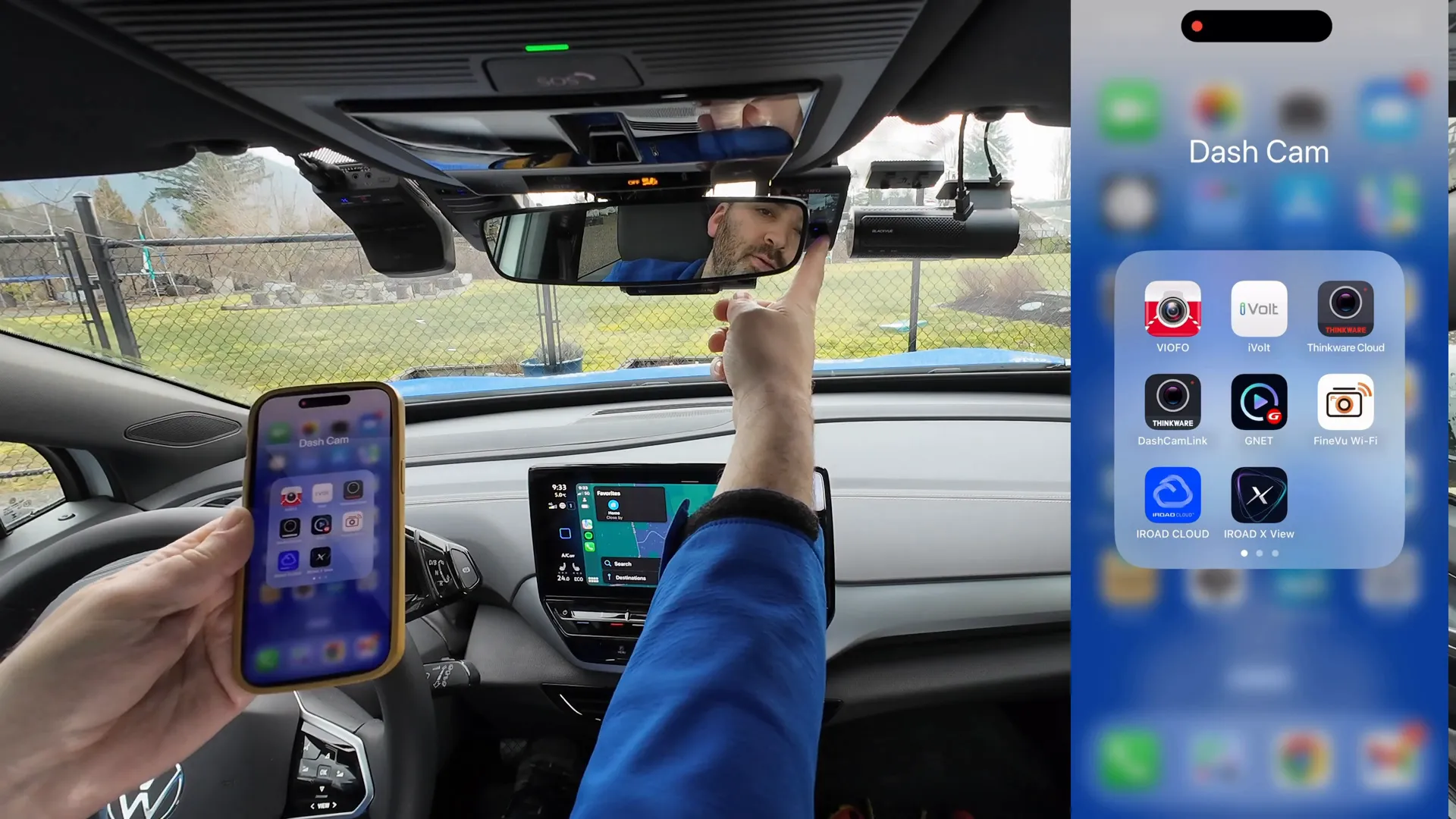
Upon connecting, you might receive a prompt indicating that Wireless Apple Carplay has been disconnected. This is normal, but it can be frustrating if you're trying to keep both connections active.
Resolving Connection Issues
If you find that connecting to your dash cam disrupts your Wireless Apple Carplay, there are a couple of strategies you can employ:
- Option 1: Turn off Bluetooth on your smartphone. This often allows the dash cam to connect without interference.
- Option 2: Disconnect from Apple Carplay entirely. Navigate to your phone’s Carplay settings and turn off the connection for your vehicle.
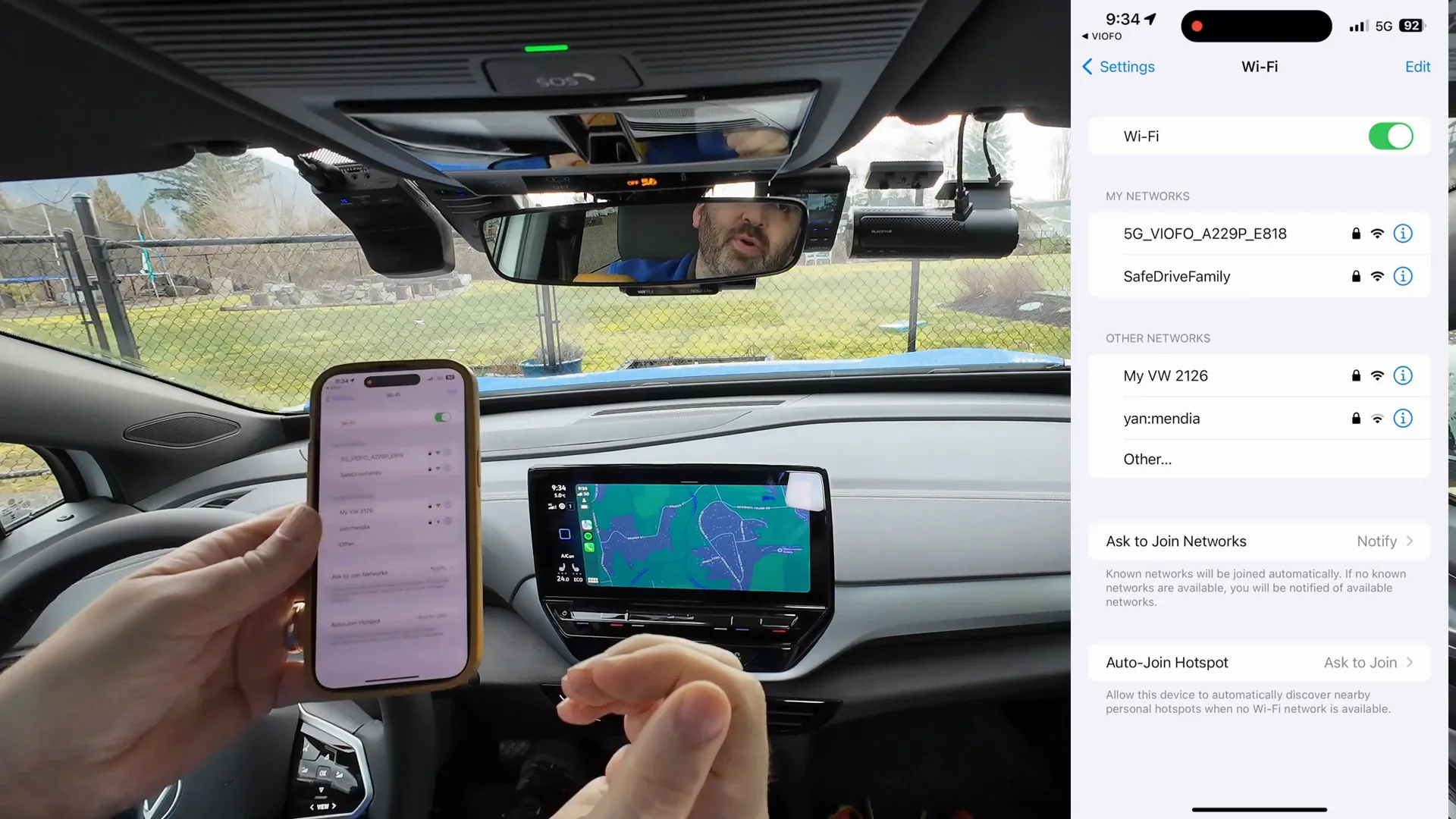
Connecting to the Dash Cam
After turning off Bluetooth or disconnecting from Carplay, make sure to reconnect to your dash cam's Wi-Fi. You should now be able to access the app associated with your dash cam without any interruptions. This allows you to view recordings, download videos, and navigate through your dash cam settings seamlessly.
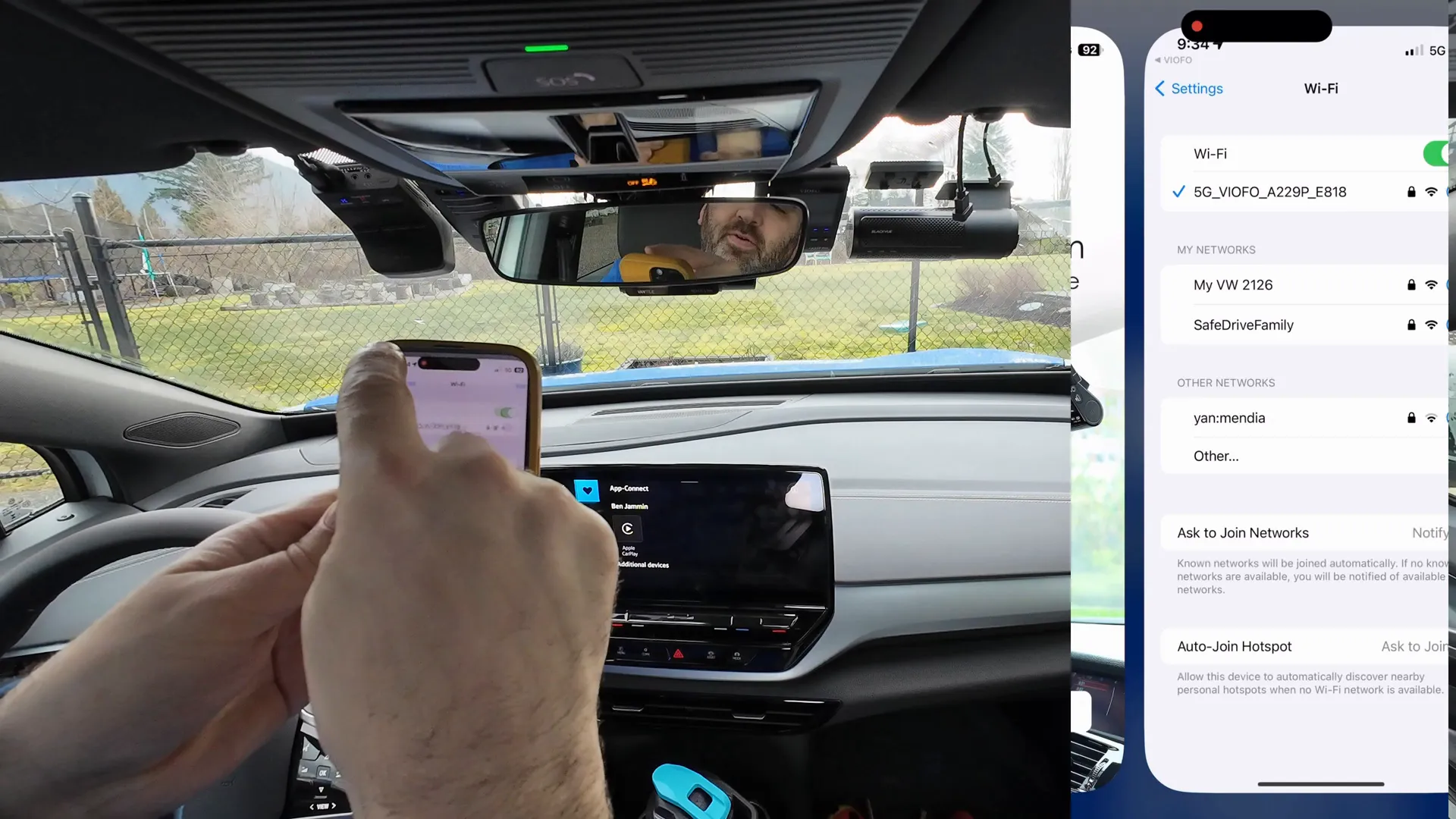
Using Thinkware Dash Cameras
Some dash cameras, like the Thinkware U3000, have unique connectivity requirements. They utilize both Bluetooth and Wi-Fi, which can complicate the connection process. If you find yourself having issues with the Thinkware unit, you might need to follow these additional steps:
- Open the Thinkware app on your smartphone and attempt to connect to the camera.
- If prompted, join the Wi-Fi network of the dash cam.
- Keep in mind, if you attempt to use Carplay while connected to the Thinkware camera, you may face interruptions.
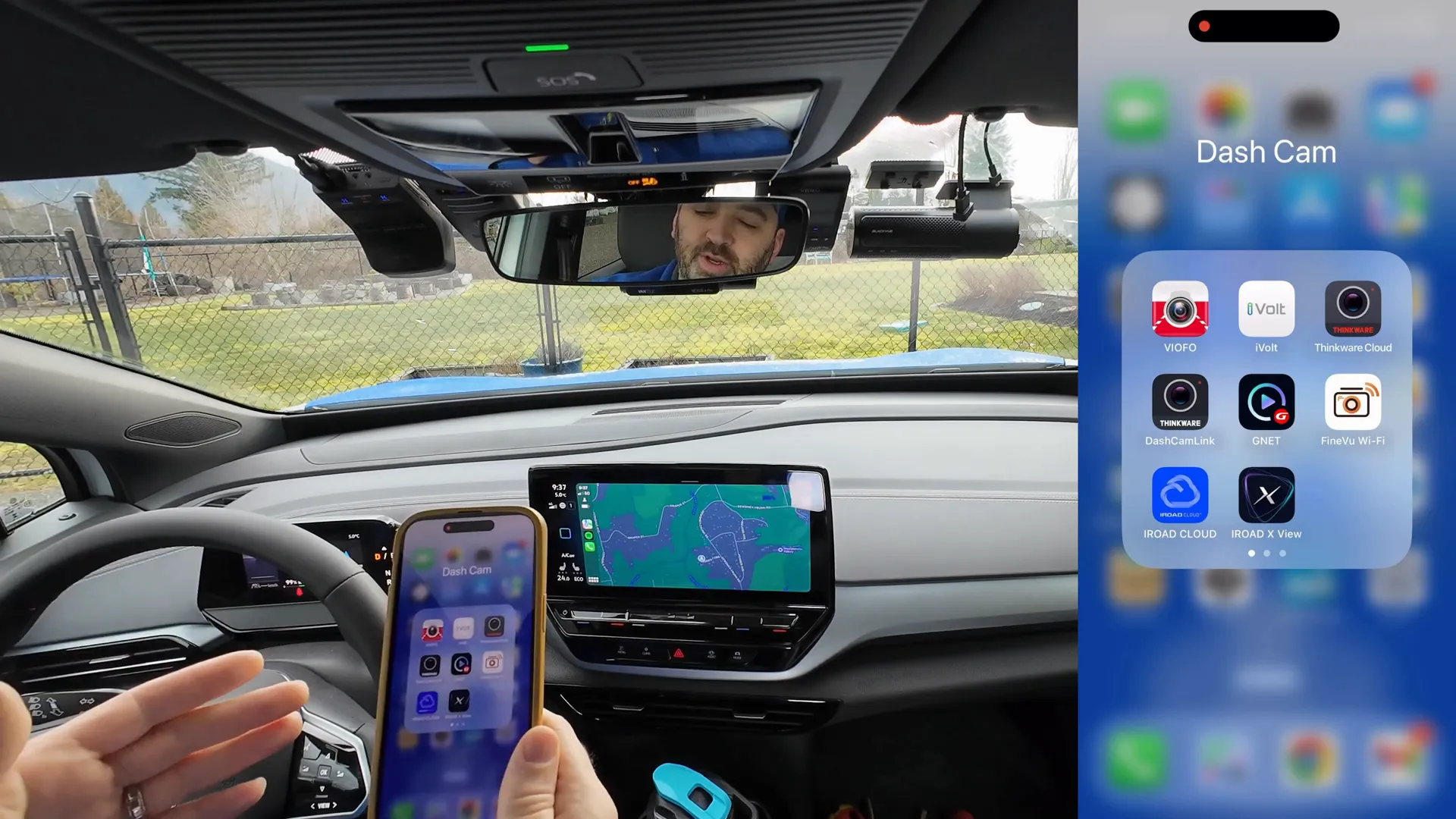
Finalizing Your Setup
Once you are connected to your dash cam, you can access your videos and settings. If you wish to switch back to Wireless Apple Carplay, simply turn it back on in your phone’s settings. However, remember that while using the Thinkware U3000, you might not be able to access all functionalities simultaneously.
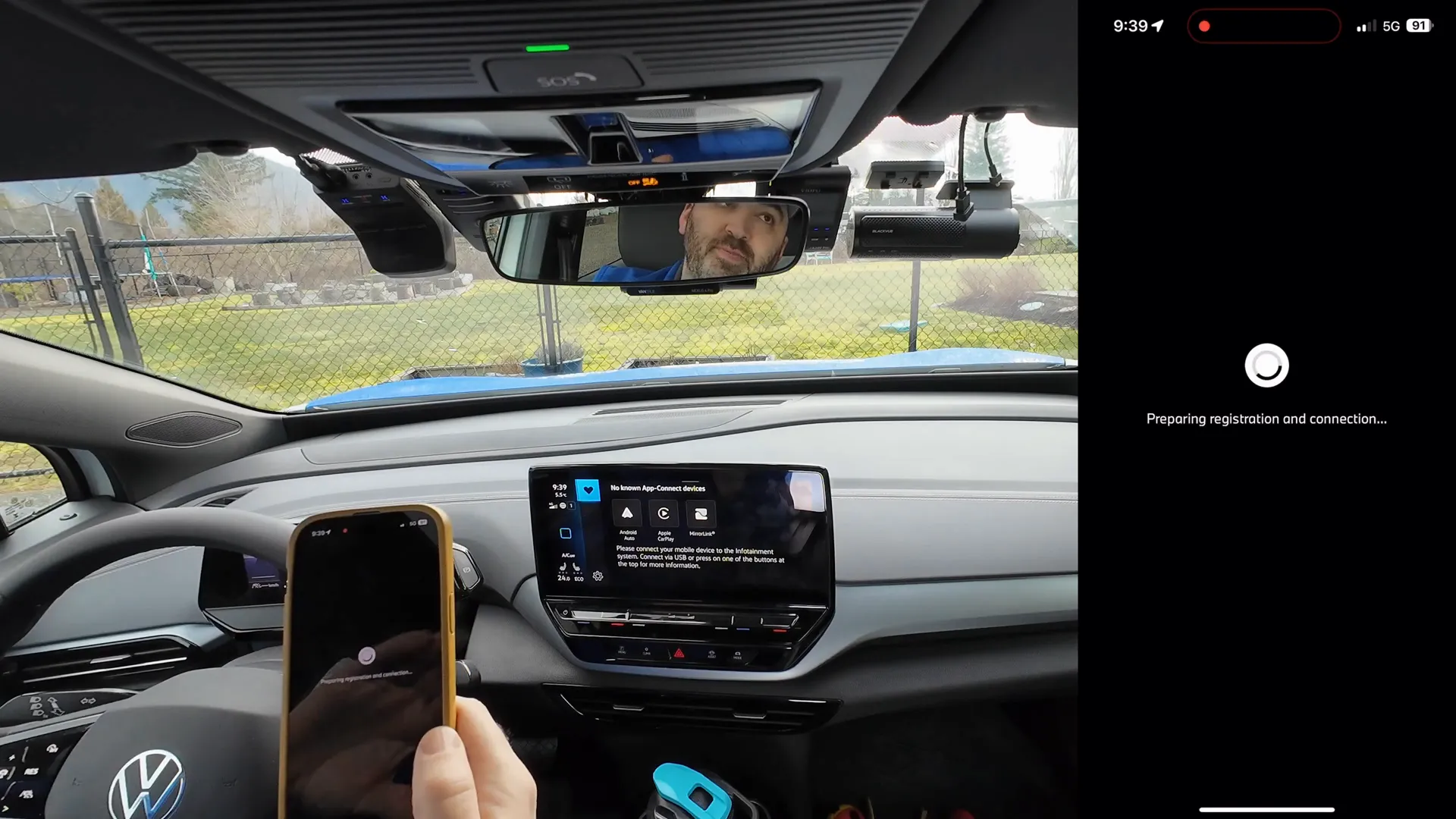
Conclusion
In summary, connecting your dash cam with Wireless Apple Carplay requires a bit of maneuvering, especially with newer vehicles and specific dash cam models. By following the steps outlined, you can enjoy the benefits of both your dash cam and Wireless Apple Carplay without hassle.
If you have any questions or need further assistance, feel free to reach out to us. We are dedicated to helping drivers provide video evidence and ensure safety on the road.
For more information on dash cams and installation services, visit Safe Drive Solutions: Dash Cam And Installation Specialists.
Interested in professional installation? Check out our Dash Cam Installation Service available in Vancouver and Toronto.
Don’t forget to explore our resources and learn more about dash cameras by visiting Resources – Safe Drive Solutions.


